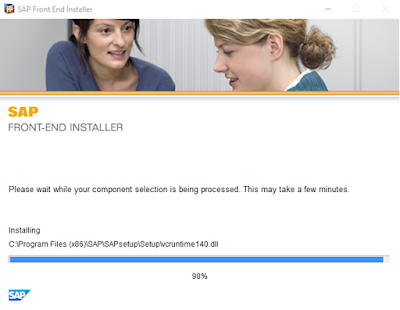Introduction:
Have you ever wondered how your computer translates domain names like "google.com" into IP addresses? The answer lies in a simple but powerful file called the "hosts file." In this blog, we'll explore what hosts entries are, how they work, and how you can leverage them to your advantage and we'll walk you through the process of adding hosts entries on macOS, enabling you to take control of your online experience.
What are Hosts Entries?
A hosts entry is a record in the hosts file of your computer's operating system. This file contains mappings of domain names to IP addresses, allowing your computer to resolve domain names without relying on external DNS servers. Think of it as your computer's personal address book for the internet.
Why Use Hosts Entries?
1.Local Testing and Development: Developers often use hosts entries to associate domain names with local IP addresses. This enables them to test websites or applications locally before deploying them to the live environment.
2.Blocking Unwanted Content: By mapping ad-serving or malicious domains to non-functional local addresses, you can effectively block unwanted content, ads, or potential security threats.
3.Redirecting Websites: You can redirect certain domain names to other URLs. For instance, redirecting "example.com" to "localhost" can be useful for setting up custom landing pages.
4.Network Isolation: Hosts entries can be used to isolate specific servers or resources, redirecting them to internal or virtual environments.
How Hosts Entries Work: When you enter a domain name in your browser, your computer first checks its hosts file. If there's a corresponding entry, the associated IP address is used for the connection. If not, the computer queries DNS servers to find the IP address.
Creating Hosts Entries: Creating a hosts entry involves editing the hosts file.
Here's a basic example:
127.0.0.1 localhost
192.168.1.10 mywebsite.com
• The first line maps the loopback address (localhost) to the IP address 127.0.0.1, which is your own computer.
• The second line maps the IP address 192.168.1.10 to the domain name "mywebsite.com."
Follow these steps to add hosts entries on your macOS system:
1. Open Terminal: Launch the Terminal application. You can find it in the "Applications" folder under the "Utilities" subfolder.
2. Enter the following command and provide your admin password.
command: sudo nano /etc/hosts
3. Enter your admin password And click on enter
4. Navigate and Edit: The Terminal will open the hosts file in the nano text editor. Use the arrow keys to navigate to the end of the file or to the desired location.
5. Add Entries: To add a hosts entry, type the IP address followed by the domain name.
For example:
123.456.7.89 MYSERVER MYSERVER.mydomain.com
6. Save Changes: After adding entries, press "Control" + "O" to save the changes, then press "Enter." To exit nano, press "Control" + "X."
Flush DNS Cache: To ensure your macOS recognizes the new entries, if your changes aren’t going live, the problem may be with your DNS cache. Therefore, Flush DNS Cache using this command in Terminal.
Command: sudo dscacheutil -flushcache
Tips for Successful Entry
1. Be Precise: Ensure your entries are accurate. Mistakes can lead to connectivity issues.
2. Backup Hosts File: Make a backup of the hosts file before editing. In case of errors, you can restore the original.
3. Use Comment Lines: You can use a "#" at the beginning of a line to add comments describing the purpose of each entry
Conclusion:
Adding hosts entries on macOS empowers you to customize your internet experience, from local development to personalized redirection. By understanding the process and following these steps, you can master the art of modifying your hosts file and enjoy a more tailored online journey. Just remember, while it's a powerful tool, make sure you use it thoughtfully and responsibly